| ボタン | 有効なモード(全部) |
|---|---|

|
スパイダリーメッシュ編集モード |

|
リージョン編集モード |

|
カメラパン移動モード |

|
カメラトラック移動モード |

|
カメラドリー移動モード |

|
ズームカメラモード |
TiPiTは、以下のように、Test Frame、Test Sequence、Executeで、結果画像をレンダリングする。
TiPiTのイベントエディタにあるQualityメニューには4つのアルゴリズムがあり、その1つを選択して、レンダリングすることが出来る。
もし、入力画像を、結果画像へ拡大する処理が主であれば、Averageを選択する方が良い。これは、入力画像からのピクセルデータの取得にバイリニア補間を使用する。
もし、入力画像を、結果画像へ、多少、縮小する処理が主であれば、Randomを選択するのが良い。
また、もし、入力画像を、結果画像へ、劇的に縮小する処理が主であれば、Exactを選択するのが良い。
ボタン 有効なモード(全部) 
スパイダリーメッシュ編集モード 
リージョン編集モード 
カメラパン移動モード 
カメラトラック移動モード 
カメラドリー移動モード 
ズームカメラモード
フレームのプレビューのために、Swatchウィンドウ上にあるポップアップメニューから、Test Frameを選択することで、プレビューのためのレンダリングが実行され、結果が、Swatchウィンドウに表示される。 下図は、コンポーザのリージョン機能(TiPiTのリージョンとは異なる)を使用して、部分レンダリングしたもである。
 図.部分レンダリング結果の表示 |
シーケンスのプレビューも、Swatchウィンドウ上のポップアップメニューのTest Sequenceを選択することで行える。 Test Sequenceを選択すると、Test Sequenceダイアログが表示され、進行状況が表示される。 Test Sequenceが終了すると、MutiFlipで、Swatchウィンドウに、シーケンスが再生されるようになる。
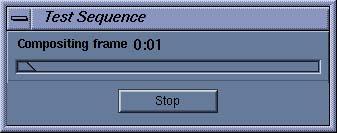 図.Test Sequenceダイアログ |
最終的な合成は、コンポーザーのFileメニューにある、Executeを選択することで行う。この選択で、下図に示すExecute Compositionダイアログが表示される。 少なくても、結果を保存するパスと、データフォーマットの設定を行う必要がある。 この例では、パスとして、"mov/test1"を設定し、フォーマットは、QuickTimeとした。フォーマットの設定は、パス入力フィールドの右のボタンを押すことで、設定のためのダイアログが表示される。
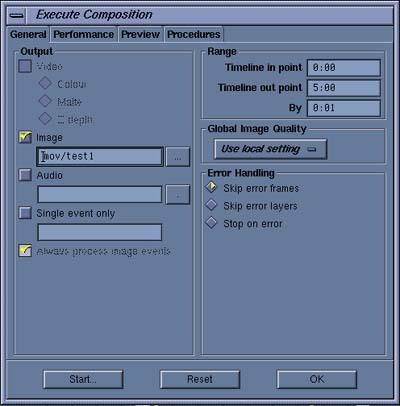 図.Execute Compositionダイアログ |
スタートボタンを押すと、コンポーザは合成処理を開始する。それから、下図に示すExecutingダイアログが表示され、進捗が表示される。
 図.Executing ...ダイアログ |
コンポーザーの合成処理は、cmpファイルに基づいて、バッチ処理でおこなうこともできる。例えば、TiPiTを使ったcmpファイル"xxxx.cmp"を、シェルウィンドウで、コマンド"composer -x xxx.cmp"をタイプして、レンダリング処理のみを実行させることもできる。
これまでの学習で、TiPiTの基本機能を使えるようになる。TiPiTを使うことで、ビデオ効果に、より大きな可能性を発見することを期待する。